-
Photoshop Cc 2015 Tutorial

Get the most from Photoshop CC 2015, an in depth course that will teach you skills to. This video tutorial also covers topics including working with color. In this post, I'll share with you 5 Photoshop CC tutorials that showcase the exciting new features, for designers and digital photographers, in the CC 2015.5. Want more info on New Features in Photoshop CC 2015? Learn more about: • New Layer Styles in Photoshop CC 2015. Motion Tutorials - Home. After Effects. Cinema 4D Lite. Optical Flares. Premiere Pro. 2D Animation. 3D Animation. Dehaze Photos with Adobe Camera Raw 9.1. Included in Photoshop CC 2015 is Adobe Camera Raw 9.1. This release introduces the amazing Dehaze tool we first saw as a sneak preview at Adobe Max 2014. With a simple slider adjustment, you can reduce or add haze. There’s also a new Whites and Blacks slider for local adjustments within the Camera Raw tool.

Design Space is a new feature available in Adobe 2015 as a Technology Preview and although we could call it a workspace, we wouldn’t be entirely correct. A replacement interface I believe would be a more appropriate term since what it does is replace your usual Photoshop interface with a more minimalist one that has only the tools and adjustments a UI designer would need. This provides designers a more suitable and efficient workspace by reducing clicks and mouse movements. Enable Design Space IMPORTANT: Mac OS X 10.10 or Windows 8.1 64bit or higher are required and it only displays in English. As I previously stated, Design Space is currently a Technology Preview and it needs to be manually enabled. To enable it you have to go to Edit Preferences Technology Previews and check the box.
After switching you should see a little introduction to Design Space. Tab menus Now let’s introduce it’s features and the differences it has with your usual Photoshop interface. Let’s start with the tabs, as you can see some of them are missing and we have a new one, Arrange which we can use to align objects, flip and group them in the layers panel among other things. Creating a new document There’s two ways of creating a new document in Design Space, the easiest way is through the Template panel that you can see as you enter Design Space, which offers templates for the most popular devices. And of course there’s the old way through the File tab, there you can select New ( Ctrl + N ) and create a document with the same size as your last template used, New( Alt + Ctrl + N ) will open the usual Photoshop window where you create a new document with your own settings and New From Template which does the same job as the Template panel. Tools Design Space (Preview) offers a limited set of tools, their main use remains the same with a slight change to one tool in particular.
Free Photoshop Cc Tutorials
Move Tool (V), the tool we use to move objects around the canvas is replaced with Select Tool (V), which can also be used to change a shape’s form by double clicking on it and navigate through layers. The other tools are Rectangle Tool (R).
 • Easy to use: 136 two-page units combine clear, accurate language presentation on left-hand pages with thorough, varied practice on facing pages. Key section contains answers to all exercises and the study guide. • Designed for self-study: learners choose and study problematic areas with the help of a new study guide. New additional exercises offer further practice of grammar points from different groups of units.
• Easy to use: 136 two-page units combine clear, accurate language presentation on left-hand pages with thorough, varied practice on facing pages. Key section contains answers to all exercises and the study guide. • Designed for self-study: learners choose and study problematic areas with the help of a new study guide. New additional exercises offer further practice of grammar points from different groups of units.Ellipse Tool (E) and Pen Tool (P) for creating shapes and Type Tool (T) to insert text. Adjusting objects: Align You can align objects through the Arrange tab or the align panel on the right.
Two or more objects are required to be selected. To select multiple objects hold Shift and click on them. Adjusting objects: Positioning and size For a more precise sizing and positioning we’ll use the panel below the first one. In Design Space we set the values in pixels. W stands for Width and H for Height, we can lock them together to keep the ratio when we change one field. The fields below shows the position of the object on the canvas. Then there’s the option to rotate the objects, alternatively you can rotate objects on the canvas by having them selected and hovering the corners and lastly we have the options to change position between objects.
Photoshop Cc 2015 Tutorials Crop Out Background
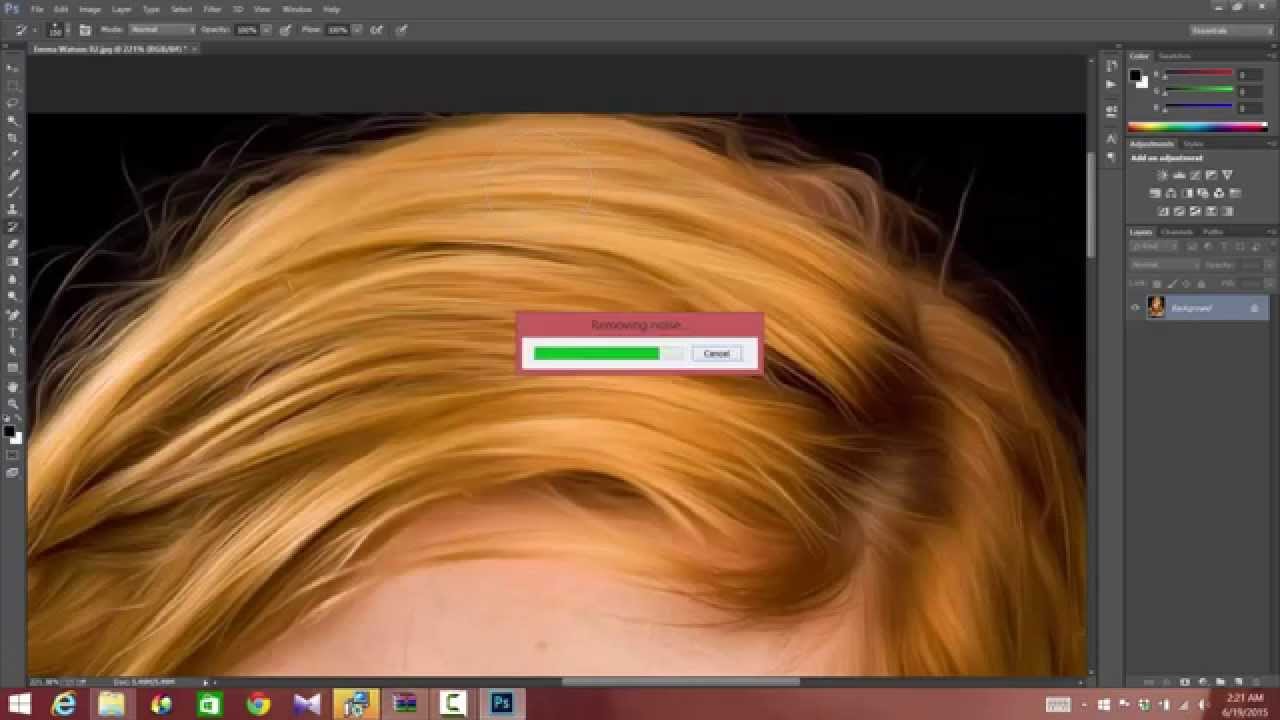
Styling objects: Vector Okay, now let’s move on to styling. The first thing we can modify is the Opacity and the layer mode and after that there’s the Vector section, which you might find familiar if you worked with Adobe Illustrator. What it does is, it allows us to modify a shape or combine it with other shapes. The options we have are Unite, Subtract, Intersect and Difference, below you can see the result of using each option with two shapes. Both shapes have to be selected for this to work.

